以下の手順でインストールを行ってください。
初回起動時には初期設定を行う必要があります。
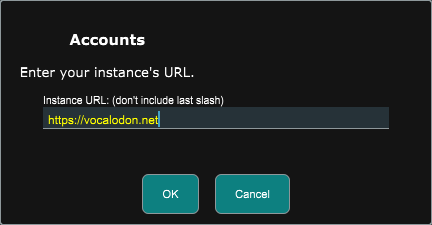
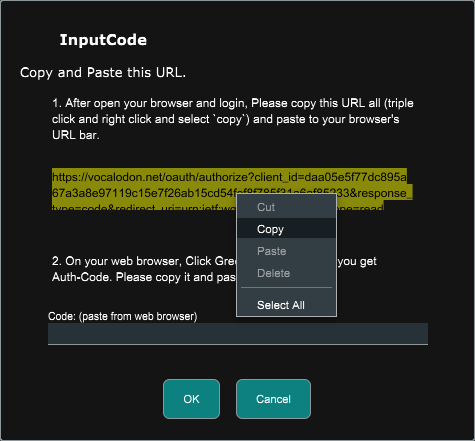
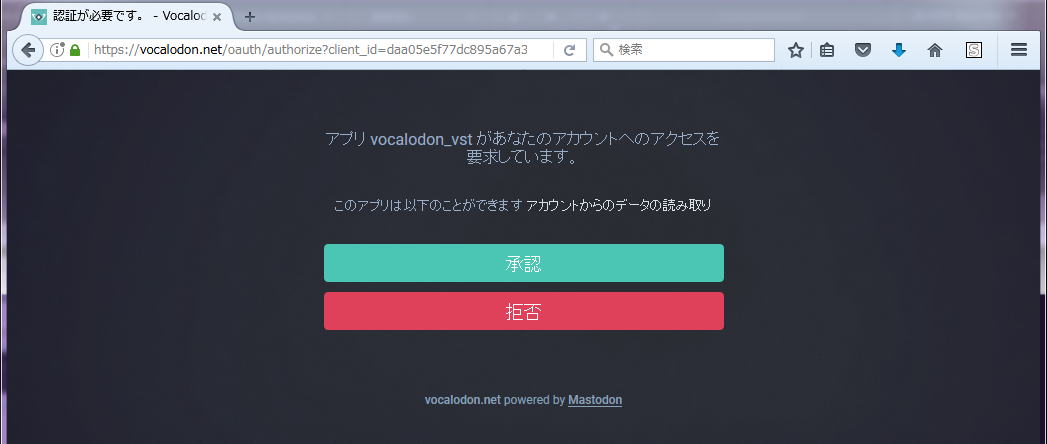
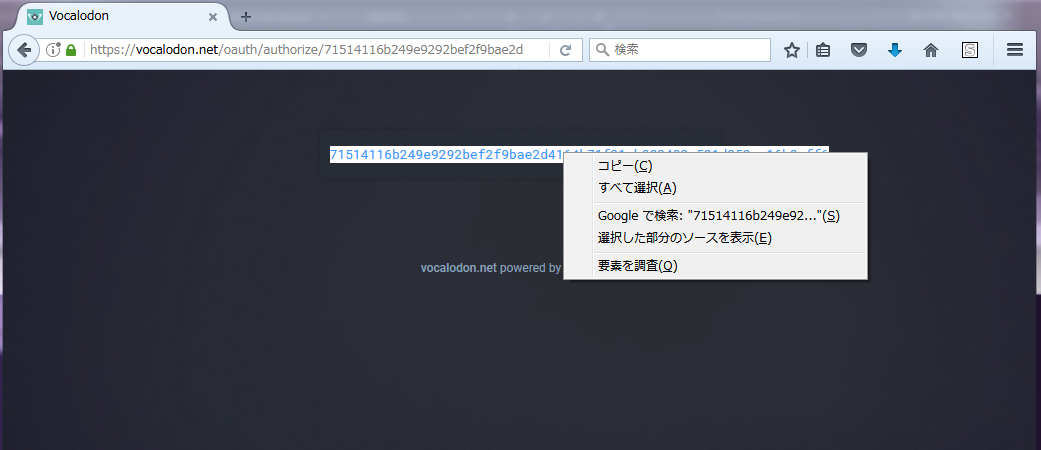
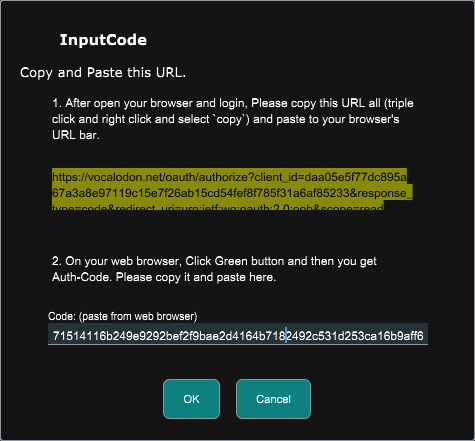
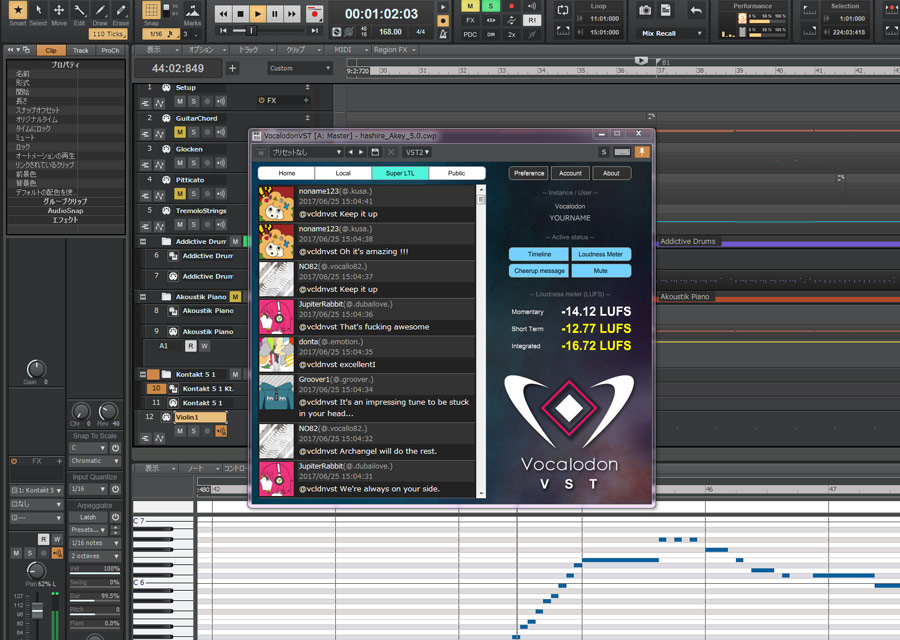
起動後数秒以内にタイムラインが表示されます。
タイムラインはHome(ホーム)、Local(ローカルタイムライン)、SuperLTL(ホーム+ローカル)、Public(連合タイムライン)の4種類から選びます。初期状態ではSuperLTLが選択されていますが、次回起動時には最後に押したボタンが復元されます。クリックした瞬間には表示されない場合がありますが、数秒以内に表示されます。

Active statusにはTimeline、Loudness Meter、Cheerup Message、Muteの4ボタンがあり、それぞれのアクティブ状態を切り替えます。DAW側でプラグインのBYPASSを有効にすると音声入力はスキップされLoudness Meterは止まりますが、それ以外の動きは止まりませんのでご注意ください。
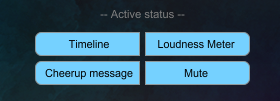
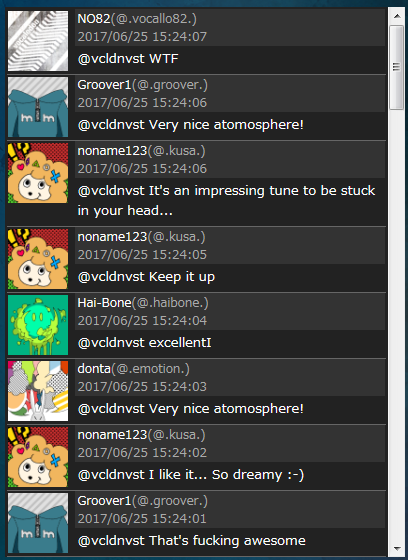
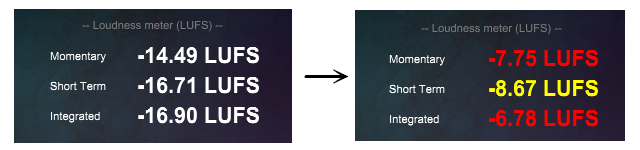
ここではVocalodonVSTのカスタマイズ方法について解説します。カスタマイズの仕方を間違うと不慮のエラーなどが発生する可能性もありますので、DAW上のプロジェクトをあらかじめ保存しておくなど十分注意してください。
インストールしたVocalodonVSTフォルダ内のVocalodonVST_files内にカスタマイズ用のファイルがあります。
data\cheerup.messages.jaもしくはdata\cheerup.messages.enが応援メッセージのトゥート内容になります。1メッセージ1行(改行区切り)、UTF-8で保存してください。jaとenのどちらが読み込まれるかはプラグイン側のPreferenceで設定されています。
cheerup.users.jaもしくはcheerup.users.enは応援ユーザ名になります。1ユーザ1行で「アカウント名,表示名」というカンマ区切りになっています。UTF-8で保存してください。アカウント名はアバターのファイル名(後述)と連動しています。
images\iconsフォルダ内にcheerup.users.*ファイルで設定したアカウント名に連動したアバターが配置されています。ファイル名はかならず大文字小文字も合わせた状態で「アカウント名.png」にしてください。gifやjpgは認識されません。また、必ず正方形で、サイズは64x64ピクセルを推奨します。
images\bg.pngが背景画像になります。ストレッチされません。必ず700x600ピクセルにしてください。
その他、ソースコードを改変することであらゆるカスタマイズが可能です。ソースコードの改変の際はGPL3規約に従って行ってください。